Ajouter des documents à Zotero🔗
Consulter cette page dans la documentation officielle de Zotero : Adding items to Zotero - dernière mise à jour de la traduction : 2023-08-24
Cette page décrit les différentes façons d'ajouter des documents (livres, articles de journaux, pages Web, etc.) comme documents Zotero. Pour en savoir plus sur l'ajout de fichiers (comme des PDF ou des images), veuillez consulter la page Ajouter des fichiers à votre bibliothèque Zotero.
Via votre navigateur web🔗
Pour utiliser Zotero correctement, vous devez installer le connecteur Zotero pour Chrome, Firefox, Edge ou Safari, en plus de l'application de bureau Zotero. Voir la page de téléchargement Download.
Le bouton d'enregistrement du connecteur Zotero est le moyen le plus pratique et le plus fiable d'ajouter des documents avec des métadonnées bibliographiques de haute qualité à votre bibliothèque Zotero. Lorsque vous naviguez sur le Web, Zotero trouve automatiquement des informations bibliographiques sur les pages Web que vous visitez et vous permet de les ajouter à Zotero d'un simple clic.
Par exemple, si vous lisez un article de revue en ligne, le bouton d'enregistrement de Zotero se transforme en l'icône d'un article de revue (entouré en rouge) :

Sur une entrée de catalogue de bibliothèque pour un livre, le bouton d'enregistrement affiche une icône de livre :
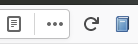
Cliquez sur le bouton d'enregistrement pour créer dans Zotero un document avec les informations que Zotero a identifiées.
Sur de nombreux sites, Zotero enregistre également tout PDF accessible depuis la page, ou un PDF en libre accès s'il peut en trouver un correspondant pour le document enregistré.
Pages Web génériques🔗
Certaines pages Web ne fournissent aucune information que Zotero puisse reconnaître. Sur ces pages, le bouton d'enregistrement affiche une icône de page Web grise. Si vous cliquez sur le bouton "Save to Zotero" sur ces pages, Zotero importe la page en tant que document "Page Web" avec un titre, une URL et une date de consultation. Voir Enregistrer des pages Web ci-dessous.
Firefox:
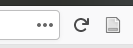
Safari:
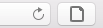
PDF🔗
Si vous affichez un fichier PDF dans votre navigateur, le bouton d'enregistrement affiche une icône PDF. Lorsque vous cliquez sur ce bouton, Zotero importe le fichier PDF seul dans votre bibliothèque, puis il tente automatiquement de récupérer des informations à son sujet. Bien que cela produise souvent de bons résultats, il est généralement préférable d'utiliser le bouton d'enregistrement décrit ci-dessus à partir de la page de résumé de la publication ou de l'entrée du catalogue.
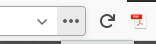
Lorsque vous sauvegardez directement un PDF et que Zotero ne parvient pas à récupérer de métadonnées, il laisse le PDF en tant que pièce jointe indépendante. Pour ajouter des métadonnées, vous devez créer un document parent :
- soit en utilisant le bouton d'enregistrement, comme décrit ci-dessus, et en glissant le PDF sur ce nouveau document ;
- soit en faisant un clic droit sur le PDF, puis en choisissant "Créer un document parent", et enfin en indiquant un identifiant tel qu'un DOI ou un ISBN.
Si tout échoue, vous pouvez cliquer sur "Saisie manuelle" après avoir sélectionné "Créer un document parent", et compléter manuellement les métadonnées pour le document.
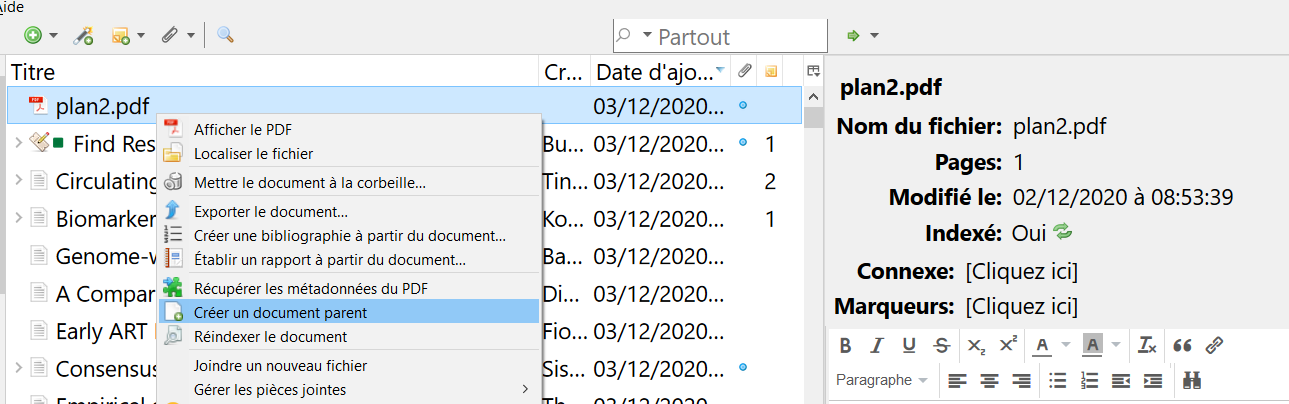
Résultats multiples🔗
Sur certaines pages Web qui contiennent des informations concernant plusieurs documents (par exemple, une liste des résultats de la recherche Google Scholar), le bouton d'enregistrement affiche une icône de dossier. En cliquant sur cette icône de dossier, vous ouvrez une fenêtre dans laquelle vous pouvez sélectionner les documents que vous souhaitez enregistrer dans Zotero.
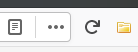

Enregistrer dans une collection ou une bibliothèque spécifique🔗
Après avoir cliqué sur le bouton d'enregistrement, une fenêtre contextuelle apparaît pour indiquer dans quelle collection Zotero le document est enregistré. Si vous souhaitez enregistrer le document dans une autre collection ou dans une autre bibliothèque, vous pouvez modifier la sélection, de même que saisir les marqueurs à associer au nouveau document.
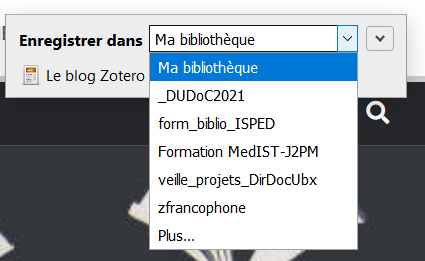
Qualité des données et choix d'un convertisseur🔗
La qualité des données importées par Zotero est déterminée par les informations fournies sur la page Web. Certains sites Web fournissent des données de très haute qualité en utilisant une méthode standard pour fournir les données à Zotero (via des métadonnées intégrées). D'autres sites Web ne fournissent que des métadonnées limitées (par exemple, seulement le titre d'un article de blog) ou aucune métadonnée du tout. Pour de nombreux sites, Zotero dispose de "convertisseurs" spécifiques à ces sites Web, afin d'obtenir des métadonnées de la meilleure qualité. Zotero reconnaît presque tous les catalogues de bibliothèques, la plupart des sites de presse, les bases de données de recherche et les éditeurs scientifiques. Par défaut, les mises à jour des convertisseurs sont installées automatiquement, indépendamment des mises à jour de Zotero. La qualité des métadonnées pour un même document peut varier d'un site à l'autre. Par exemple, importer un document à partir du site Web de l'éditeur produit généralement de bien meilleures données que l'importer à partir de Google Scholar.
Zotero choisit généralement automatiquement le meilleur convertisseur disponible pour chaque site. Vous pouvez choisir un autre convertisseur en cliquant avec le bouton droit de la souris sur le bouton d'enregistrement Zotero (ou le fond de la page dans Safari) et en choisissant une des options proposées. Si l'import depuis un site Web ne s'effectue pas correctement, veuillez le signaler sur le forum Zotero et fournir l'URL de la page Web.
Ajouter un document par son identifiant🔗

Vous pouvez rapidement ajouter des documents à votre bibliothèque si vous connaissez déjà leur ISBN ou leur identifiant DOI, PubMed, arXiv ou ADS. Pour ajouter un document via l'un de ces identifiants, cliquez sur le bouton "Ajouter un document par son identifiant" ( ) en haut de la colonne centrale du volet Zotero, tapez ou collez l'identifiant, puis appuyez sur Entrée/Retour. Pour ajouter plusieurs éléments, séparez les identifiants par des espaces, des virgules ou des sauts de ligne.
) en haut de la colonne centrale du volet Zotero, tapez ou collez l'identifiant, puis appuyez sur Entrée/Retour. Pour ajouter plusieurs éléments, séparez les identifiants par des espaces, des virgules ou des sauts de ligne.
Zotero utilise les bases de données suivantes pour rechercher les métadonnées des documents : Library of Congress, WorldCat et d'autres catalogues pour les ISBN, CrossRef et d’autres sources pour les DOI, NCBI PubMed pour les PMID, arXiv pour les identifiants arXiv et et ADSpour les identifiants ADS.
Ajouter des PDF et d'autres fichiers🔗
Comme noté ci-dessus, lorsque c'est possible, nous recommandons d'enregistrer les documents en utilisant le bouton d'enregistrement du connecteur Zotero dans votre navigateur web, à partir de la page principale (p. ex. la page de résumé d'un article de revue), plutôt que d'ajouter directement les PDF. En général, le bouton d'enregistrement télécharge automatiquement des métadonnées de bonne qualité, ainsi que le PDF si vous y avez accès.
S'il n'y a pas de page de présentation du document, vous pouvez utiliser le bouton d'enregistrement lorsque vous visualisez le PDF dans votre navigateur web.
Lorsque vous avez un PDF ou un autre fichier sur votre ordinateur, par exemple parce que vous l'avez reçu par courriel, vous pouvez simplement le glisser dans Zotero :
- soit vers un document existant pour créer une pièce jointe fille,
- soit entre des documents pour créer une pièce jointe indépendante.
Vous pouvez aussi ajouter un fichier en tant pièce jointe à un document Zotero existant en cliquant sur l'icône du trombone dans la barre d'outils Zotero et en choisissant "Joindre une copie enregistrée d'un fichier..." ou "Joindre un lien vers un fichier..." . Vous pouvez ajouter un fichier en tant pièce jointe indépendante en utilisant les options "Stocker une copie du fichier..." ou "Lien vers un fichier..." dans le menu "Nouveau document" ( ).
).
Pièces jointes indépendantes et documents parents🔗
Les pièces jointes peuvent être soit des documents enfants soit des pièces jointes indépendantes. Les pièces jointes indépendante ne peuvent pas avoir de métadonnées bibliographiques ni de notes filles. Dans la plupart des cas vous préfèrerez donc les convertir en documents enfants rattachés à des documents parents.
Lorsque vous ajoutez un PDF directement, Zotero l'enregistre tout d'abord comme une pièce jointe indépendante, et tente ensuite automatiquement de récupérer des métadonnées bibliographiques pour ce PDF et de créer un document parent. Cela devrait bien fonctionner pour la plupart des PDFs de publications académiques, même si cela peut parfois donner des métadonnées de moins bonne qualité que l'utilisation du bouton "Save to Zotero" sur la page de l'article. Pour les autres documents, si Zotero peut parfois extraire des informations de base (titre, auteur), vous ne devez pas vous y attendre - tout document peut être distribué sous forme de PDF, mais cela ne signifie pas qu'il existe des métadonnées standardisées pour tout document.
Si Zotero n'est pas en mesure de récupérer des métadonnées pour le PDF, vous resterez avec simplement une pièce jointe indépendante. Si vous parvenez à trouver une source en ligne pour les métadonnées, vous pouvez enregistrer une notice bibliographique ordinaire en utilisant le bouton "Save to Zotero" de votre navigateur, puis faire glisser le PDF sur ce nouveau document. Sinon, si vous disposez d'un DOI, d'un ISBN ou d'un autre identifiant, vous pouvez cliquer avec le bouton droit de la souris sur le PDF, choisir "Créer un document parent" et saisir l'identifiant pour récupérer les métadonnées. Si tout échoue, vous pouvez cliquer sur "Saisie manuelle" dans la fenêtre "Créer un document parent" pour saisir les métadonnées manuellement.
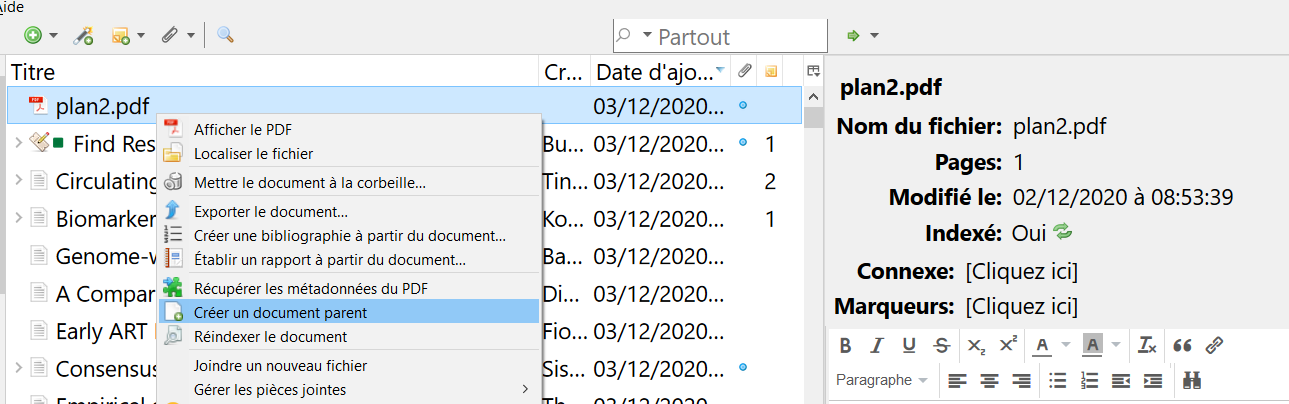
Enregistrer des pages Web🔗
Avec Zotero, vous pouvez créer un document à partir de n'importe quelle page Web en cliquant sur le bouton d'enregistrement dans la barre d'outils du navigateur. Si la page n'est pas reconnue par un convertisseur, vous verrez l'icône de page Web grise. Si la page a bien un convertisseur reconnu, vous pouvez toutefois forcer Zotero à enregistrer un document de type page Web (au lieu du type reconnu par le convertisseur) en cliquant avec le bouton droit de la souris (cliquer et maintenir enfoncé dans Safari) sur le bouton d'enregistrement Zotero et en choisissant "Save to Zotero (Web Page with/without Snapshot)".
Firefox:
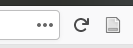
Safari:
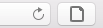
Si l'option "Faire une capture automatique de la page lors de la création de documents à partir de pages Web" est activée dans les les préférences générales de Zotero, une copie (ou capture) de la page Web est enregistrée sur votre ordinateur et ajoutée comme document enfant. Vous pouvez également enregistrer une capture de page web avec ce paramètre désactivé en cliquant avec le bouton droit de la souris (cliquer et maintenir enfoncé dans Safari) sur le bouton d'enregistrement Zotero et en choisissant l'option pertinente. Pour afficher la capture de page web enregistrée, double-cliquez sur le document ou la capture de page web dans Zotero.

Double-cliquer sur un document de type page Web sans capture dans votre bibliothèque vous amène à la page Web originale. Double-cliquer sur un document de type page Web ayant une capture de page web affiche celle-ci à la place. Vous pouvez également consulter la page web originale en cliquant sur l'intitulé "URL :" à gauche du champ URL dans le panneau de droite de Zotero.
Importer depuis d'autres outils🔗
Voir Importer depuis d'autres logiciels de gestion bibliographique.
Imports massifs depuis des bases de données🔗
Si vous importez un grand nombre de documents à partir de bases de données bibliographiques (par exemple, si vous menez une revue systématique), des bases de données comme Google Scholar, ProQuest, Web of Science et d'autres peuvent vous bloquer si vous utilisez le bouton d'enregistrement Zotero trop souvent ou pour un trop grand nombre de documents à la fois. Dans ce cas, il est préférable d'exporter les documents par lot dans l'un des formats standardisés (BibTeX et RIS sont par exemple des choix courants), puis d'importer ce fichier dans Zotero. Web of Science et ProQuest offrent la possibilité de sélectionner plusieurs documents dans une liste de résultats de recherche et de les exporter par lot dans divers formats. Dans Google Scholar, vous devez d'abord enregistrer les documents dans votre bibliothèque Google Scholar (en utilisant l'icône ☆ dans les résultats de recherche), puis les sélectionner et les exporter à partir de la page "Ma bibliothèque" de Google Scholar.
Ajouter manuellement des documents🔗
Zotero est conçu pour vous éviter la saisie manuelle aussi souvent que possible. D'une manière générale, vous devez vérifier si vous pouvez ajouter des documents à Zotero en passant par votre navigateur web, plutôt qu'en les saisissant manuellement. Quand vous enregistrez depuis le web, Zotero va automatiquement importer des métadonnées de bonne qualité et importer des PDF lorsqu'ils sont disponibles, vous faisant ainsi gagner du temps tout en diminuant les erreurs. Même lorsque des corrections manuelles sont nécessaires, il est préférable de partir des données importées par Zotero plutôt que de créer un document en partant complètement de zéro.
Toutefois, il arrive qu'un document doive être saisi entièrement manuellement, par exemple parce qu'il ne figure dans aucun catalogue en ligne. Dans ce cas, cliquez sur le bouton vert "Nouveau document" ( ) en haut du volet central, et sélectionnez le type de document souhaité dans le menu déroulant. Le niveau supérieur du menu affiche les types de document récemment créés ; la liste complète des types de document, à l'exception de la page Web, se trouve sous la rubrique "Plus". Un document vide du type de document sélectionné apparaît alors dans la colonne centrale. Vous pouvez ensuite saisir manuellement les informations bibliographiques du document via le volet de droite.
) en haut du volet central, et sélectionnez le type de document souhaité dans le menu déroulant. Le niveau supérieur du menu affiche les types de document récemment créés ; la liste complète des types de document, à l'exception de la page Web, se trouve sous la rubrique "Plus". Un document vide du type de document sélectionné apparaît alors dans la colonne centrale. Vous pouvez ensuite saisir manuellement les informations bibliographiques du document via le volet de droite.
Remarque: Puisqu'il est presque toujours préférable d'ajouter un document grâce au bouton "Save to Zotero" de votre navigateur, "Page Web" n'est pas inclus comme type de document dans le menu "Nouveau document". Toutefois, si vous voulez vraiment créer un document de page Web à la main, créez un document vide d'un autre type et changez le type de document à "Page Web" dans le volet de droite.
Editer des documents🔗
Lorsque vous avez sélectionné un document dans le volet central, vous pouvez afficher et modifier ses informations bibliographiques via l'onglet "Info" du volet de droite. La plupart des champs peuvent être cliqués et modifiés. Les modifications sont sauvegardées automatiquement au fur et à mesure qu'elles sont effectuées. Certains champs ont des caractéristiques particulières, qui sont décrites ci-dessous.
Noms🔗
Chaque document peut avoir zéro ou plusieurs créateurs, de types différents, tels que des auteurs, des éditeurs, etc. Pour modifier le type de créateur, cliquez sur l'intitulé du champ "créateur" (par exemple, Auteur:). Un créateur peut être supprimé en cliquant sur le bouton "moins" à la fin du champ "créateur". Des champs "créateur" supplémentaires peuvent être ajoutés en cliquant sur le bouton "plus" à la fin du dernier champ "créateur". Les créateurs peuvent être réorganisés en cliquant sur l'intitulé d'un champ "créateur" et en sélectionnant "Descendre" ou "Remonter".
Chaque champ de nom peut être basculé entre un mode à champ unique et un mode à deux champs, en cliquant sur le bouton "Afficher un champ unique" / "Afficher deux champs" à la fin du champ "créateur". Le mode à champ unique doit être utilisé pour les institutions (par exemple, lorsque l'auteur est "Société A"), tandis que le mode à deux champs (nom de famille, prénom) doit être utilisé pour les noms de personne. Si une personne n'a qu'un seul nom (par exemple "Socrate"), inscrivez-le comme nom de famille dans le mode à deux champs. Dans le mode à deux champs, vous pouvez inverser les deux informations en cliquant avec le bouton droit de la souris sur le nom et en choisissant "Inverser prénom/nom".
Pour saisir rapidement d'autres créateurs, tapez Maj-Entrée/Retour pour passer immédiatement à un nouveau champ créateur.
Titres abrégés de revue🔗
Les articles de revues sont souvent cités avec le titre de la revue abrégé. Zotero stocke le titre de la revue et l'abréviation du titre de la revue dans des champs séparés (respectivement "Publication" et "Abrév. de revue"). Bien que certains styles bibliographiques exigent des abréviations différentes, la principale variation réside dans le fait que l'abréviation contienne ou non des points (par exemple, "PLoS Biol" ou "PLoS Biol."). Comme il est plus fiable de supprimer des points que d'en ajouter, nous vous recommandons de stocker les abréviations de titre dans votre bibliothèque Zotero avec les points. Zotero peut alors enlever de façon sûre les points dans les bibliographies générées lorsque le style bibliographique choisi l'exige.
Titres🔗
Nous recommandons de toujours conserver les titres en casse dite de phrase (sentence case), c'est-à-dire avec seulement une lettre capitale en début de phrase (par opposition à la pratique anglophone de mettre des majuscules aux initiales des tous les mots). Voir la page concernant la casse des titres pour plus d'informations.
Liens🔗
En cliquant sur l'intitulé des champs URL ("URL:") et DOI ("DOI:"), vous affichez la page Web correspondante dans votre navigateur.
Extra🔗
Le champ Extra peut être utilisé pour stocker des informations personnalisées ou des données qui n'ont pas de champ dédié dans Zotero. Si vous devez citer un document en utilisant un champ non fourni par Zotero, vous pouvez également stocker des données de ce type dans Extra. Voir Champs citables à partir du champ Extra pour plus de détails sur la manière de citer ces champs. Par exemple, pour ajouter un DOI à un document de type chapitre de livre, ajoutez-le au début du champ Extra : DOI : 10.1234/567890
Verifier et modifier vos enregistrements🔗
Lorsque vous utilisez Zotero (ou toute autre logiciel de gestion bibliographique) pour citer, vous devez toujours vérifier l'exactitude des informations après avoir enregistré des documents dans votre bibliothèque.
Zotero importe avec précision les métadonnées fournies par la plupart des bases de données bibliographiques, catalogues de bibliothèques, sites d'éditeurs et pages Web. Il apporte même des ajustements aux métadonnées pour compenser des bizarreries connues (noms des auteurs en majuscules, etc.) dans ce que le fournisseur fournit. Cela dit, les métadonnées que Zotero reçoit sont parfois incomplètes ou incorrectes. Par exemple, un grand site de recherche universitaire fournit souvent le mauvais titre de revue avec des métadonnées par ailleurs correctes. Les métadonnées d'un autre site de recherche académique peuvent omettre certains des noms des auteurs ou les présenter dans le mauvais ordre. Même les grands éditeurs fournissent parfois les prénoms et les noms de famille des auteurs dans le mauvais ordre, et cela de façon aléatoire pour un même volume et un même numéro de la revue ou même pour un même article. Certaines métadonnées des éditeurs peuvent omettre des informations importantes (noms d'auteurs lorsqu'ils sont nombreux, ISSN des revues, DOI, etc.)
Certaines métadonnées sont fournies avec seulement le nom de famille des auteurs et une ou deux initiales, alors que le nom complet des auteurs figure sur le texte intégral de l'article. Pour que les noms d'auteur soient correctement désambiguïsés dans les styles auteur-date, le nom des auteurs doit être saisi de manière cohérente et identique pour tous les documents auxquels ils ont contribué.
Les éditeurs ont des conventions différentes pour la casse des titres. Aucun logiciel ne peut convertir de façon exacte et fiable le mode titre en mode phrase. Vous devez toujours conserver les titres en casse de phrase et laisser Zotero les convertir si le style l'exige.
Les utilisateurs de Zotero doivent être conscients de ces problèmes et vérifier que les enregistrements de leur bibliothèque sont exacts et dans le bon format, afin que Zotero puisse produire des citations bien mises en forme dans le texte et la bibliographie de leur manuscrit. L'un des principaux avantages d'utiliser un logiciel de gestion bibliographique est que, lorsque vous avez corrigé les données d'un document une fois, vos références à ce document sont toujours correctes par la suite, quel que soit le nombre de fois que vous le citiez.